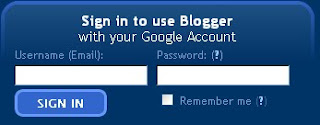Many a times, we need to customize blogger template. Sometimes we want to change body colour and sometimes width of body. If I am not happy with 2 column default template, I may want to change it to 3 or 4 column template.
In this process, its quite possible that the template becomes corrupt and we lost several settings.
Thus make it a habit that before making any change to blogtemplate, take the backup of it. In case, anything goes wrong, we can restore the template from backup file.
Backup template
Step2:- Download Full Template
Step3:- Save template to hard disk.
In case you want to restore the template, follow these steps:
Step1:- Go to Layout - Edit HTML.
Step2:- Browse and then upload template (saved at hard disk)
Step3:- Save the template